需要在Windows电脑上进行截图操作吗?不管你是想要捕捉整个屏幕、某个窗口还是特定区域,在Windows 10、Windows 11和Windows 8系统中,都有多种快速且简单的截屏方法。本文将指导你如何利用键盘快捷方式(包括使用Print Screen键)、Windows内置的截图工具以及Xbox游戏栏,轻松地对你的Windows桌面进行任意区域的屏幕截取。
你需要知道的几点:
按下Windows键与Print Screen键,你可以截取并保存整个屏幕的图像。这张截图会自动存储在“我的图片”文件夹下的“截图”子文件夹中。 使用Windows键 + Shift + S组合键,可以启动截图工具,方便你截取整个屏幕、特定窗口或者特定区域的内容。 直接按下Print Screen(PrtSc)键,可以将屏幕截图暂存至剪贴板。随后,你可以通过Ctrl + V快捷键或右键点击“粘贴”,将截图粘贴到任何需要的地方。快速全屏截图
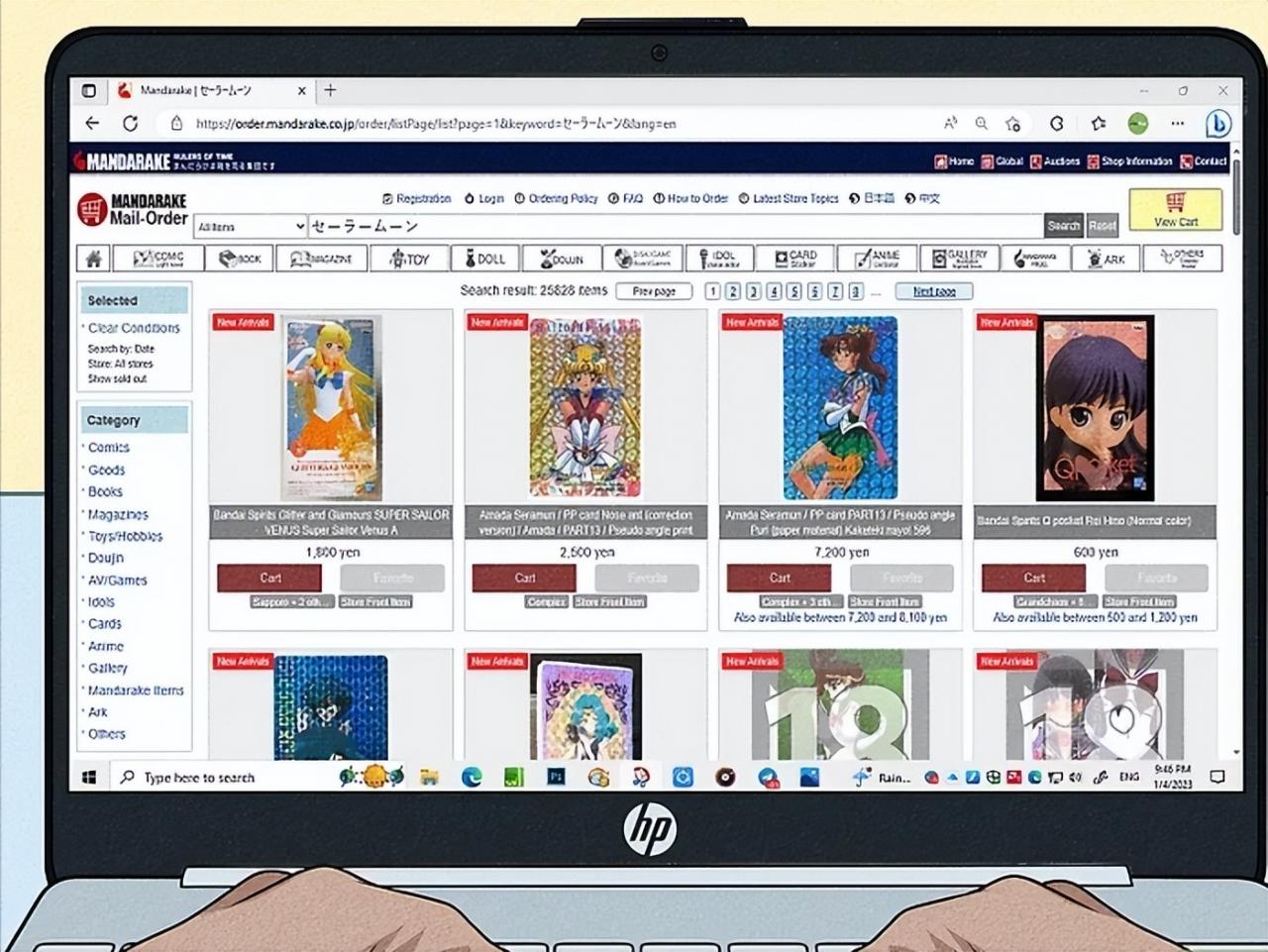
首先,打开你想截图的界面。需要注意的是,当你截取整个屏幕的时候,所有当前开启的内容都会被记录在截图中。因此,请确保关闭所有你不希望出现在截图里的窗口。 采用这种方法,你可以快速地捕捉到屏幕上的所有信息,并且将这张截图保存在电脑上。截图保存后,你可以对其进行编辑,或者与他人分享。
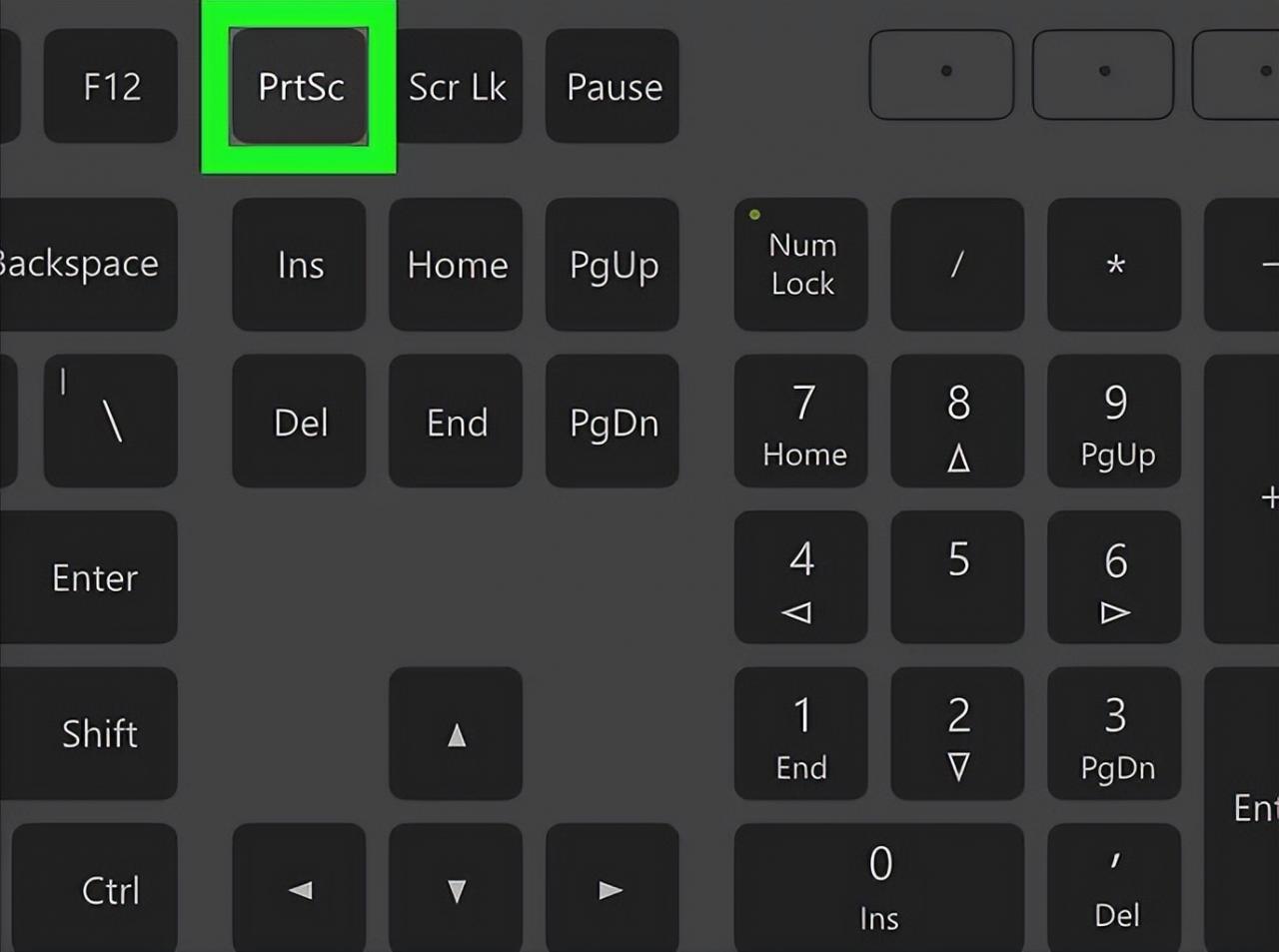
寻找键盘上标有⎙ Print Screen的按键。这个键大多位于键盘的右上角,不包含数字键区。 通常,Print Screen键会被缩写为“PrtSc”或其他类似的形式。
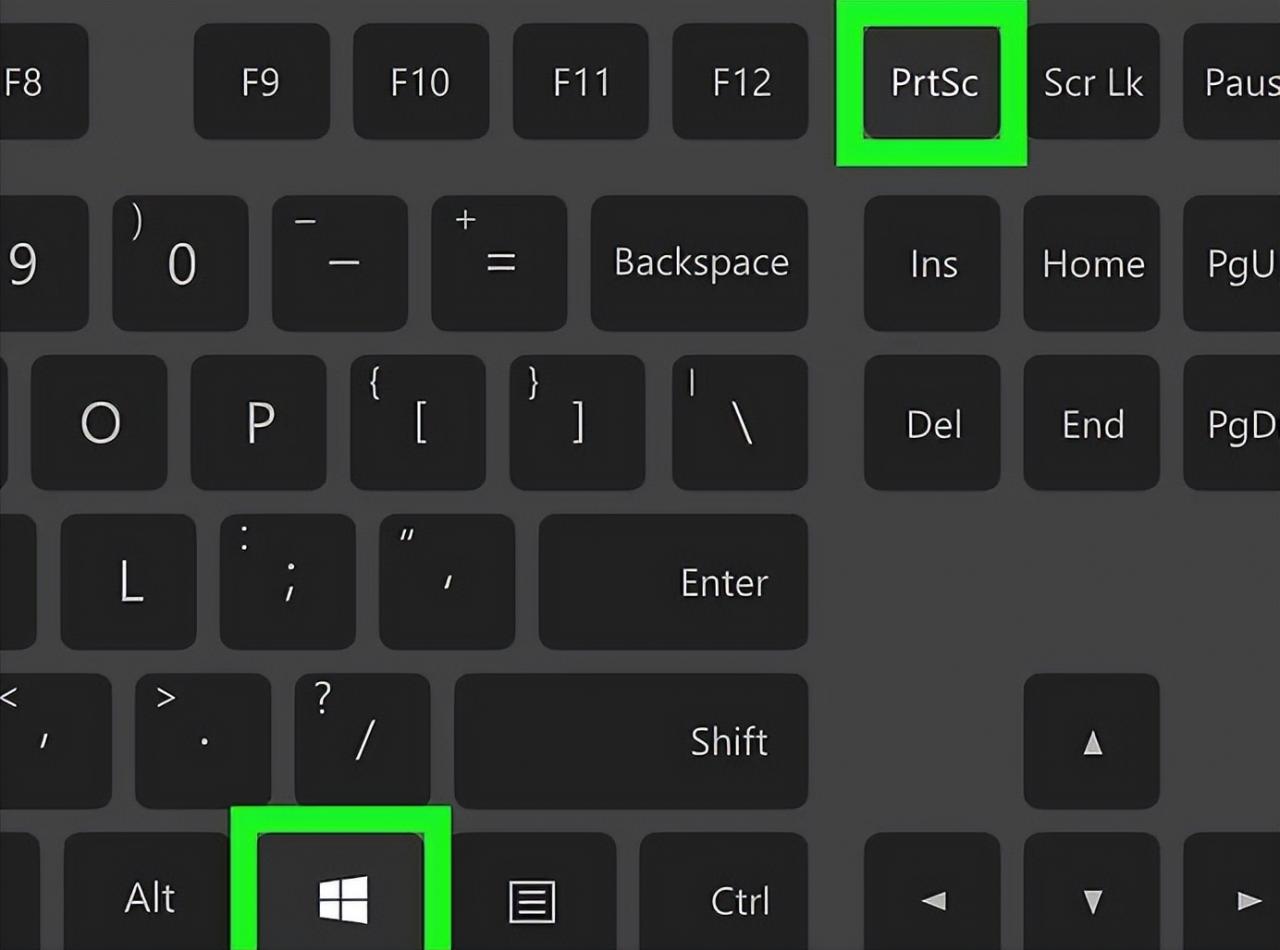 进行截图的方法有两种,用于捕捉整个屏幕:
直接将截图保存为图片:同时按下Windows键和PrtSc键。这样操作会将你的截图以PNG格式文件保存在“图片”文件夹下的“截图”子文件夹中。在大多数键盘上,Windows键位于左下角,与空格键同一行。按下这组组合键时,屏幕可能会短暂变暗,以表示截图已被捕捉。
复制截图以便粘贴:单独按下Print Screen键,以将屏幕复制到电脑的剪贴板。然后,你可以通过右键点击并选择“粘贴”,将截图粘贴到文档、电子邮件消息或社交媒体帖子中。
进行截图的方法有两种,用于捕捉整个屏幕:
直接将截图保存为图片:同时按下Windows键和PrtSc键。这样操作会将你的截图以PNG格式文件保存在“图片”文件夹下的“截图”子文件夹中。在大多数键盘上,Windows键位于左下角,与空格键同一行。按下这组组合键时,屏幕可能会短暂变暗,以表示截图已被捕捉。
复制截图以便粘贴:单独按下Print Screen键,以将屏幕复制到电脑的剪贴板。然后,你可以通过右键点击并选择“粘贴”,将截图粘贴到文档、电子邮件消息或社交媒体帖子中。
在一些Windows笔记本电脑上,你需要在按下Print Screen键的同时按住Fn键。
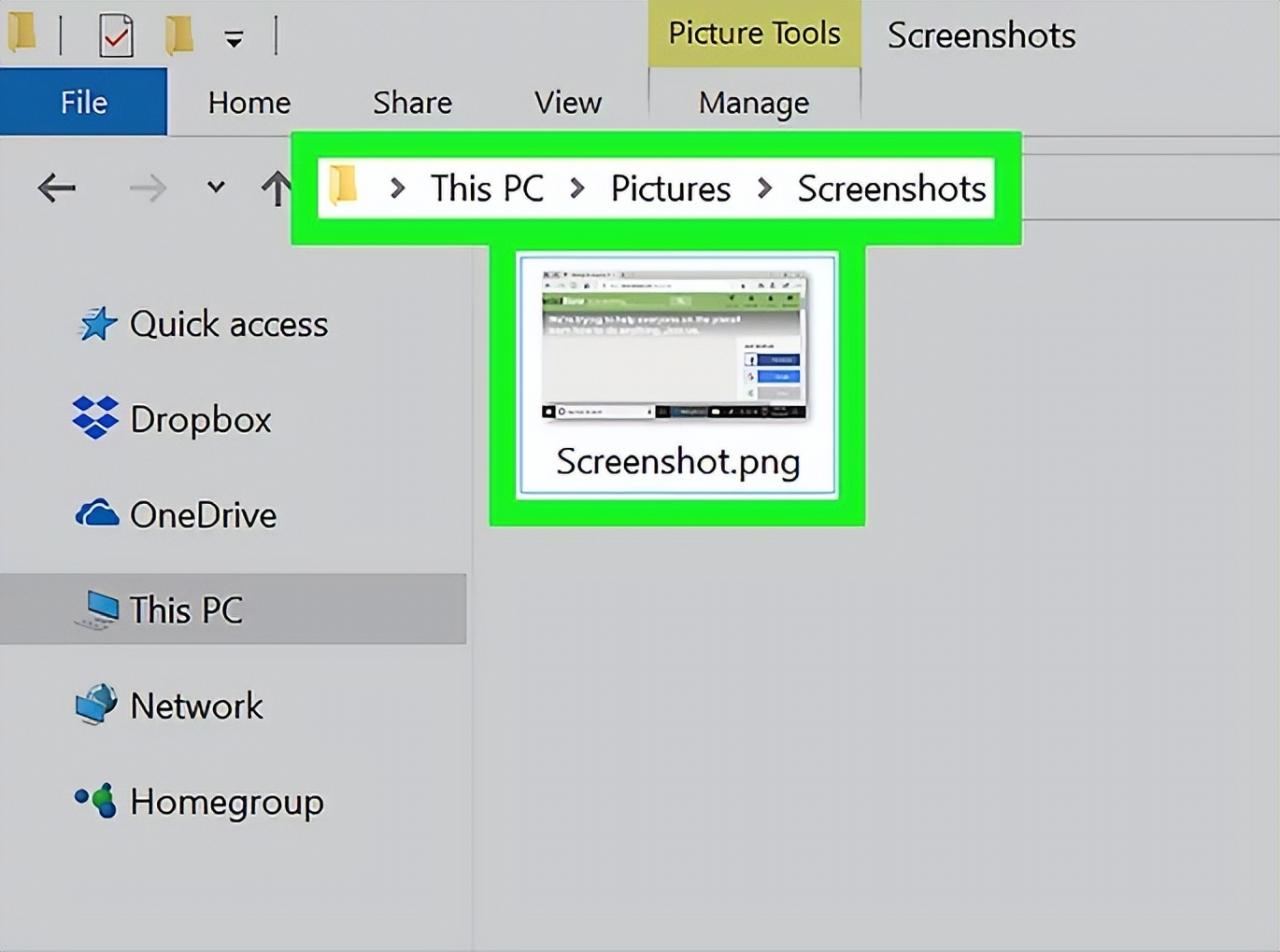
找到截图的方法如下。如果你使用了Windows键 + Print Screen来捕捉截图,请按照以下步骤找到文件:
通过按下键盘上的Windows键 + E打开文件资源管理器。 如果左侧面板中有一个名为“图片”的文件夹,点击它。如果没有,点击“此电脑”,然后双击“图片”文件夹。 双击“截图”文件夹。你所拍摄的每张截图都标记为“截图(数字)”。根据你使用的Windows版本,文件名要么以与你拍摄的截图数量相对应的数字结尾,要么以你捕捉截图的日期和时间结尾。
截取单一窗口的屏幕截图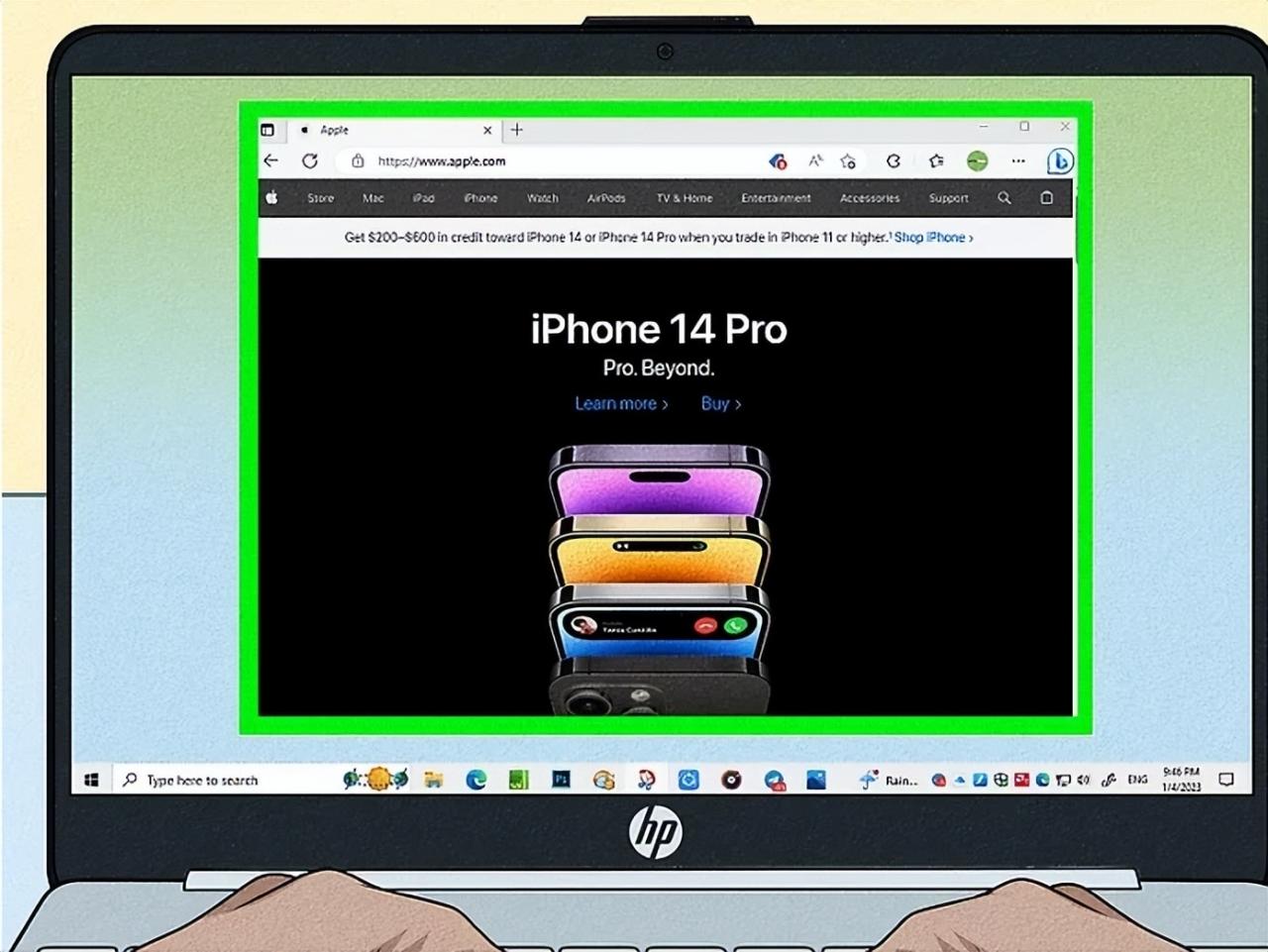
选择你打算截图的窗口。若你的目标是对某个特定窗口进行截屏,只需在该窗口上任意位置点击一下。同时,请确保该窗口是处于所有打开窗口中的最前端。
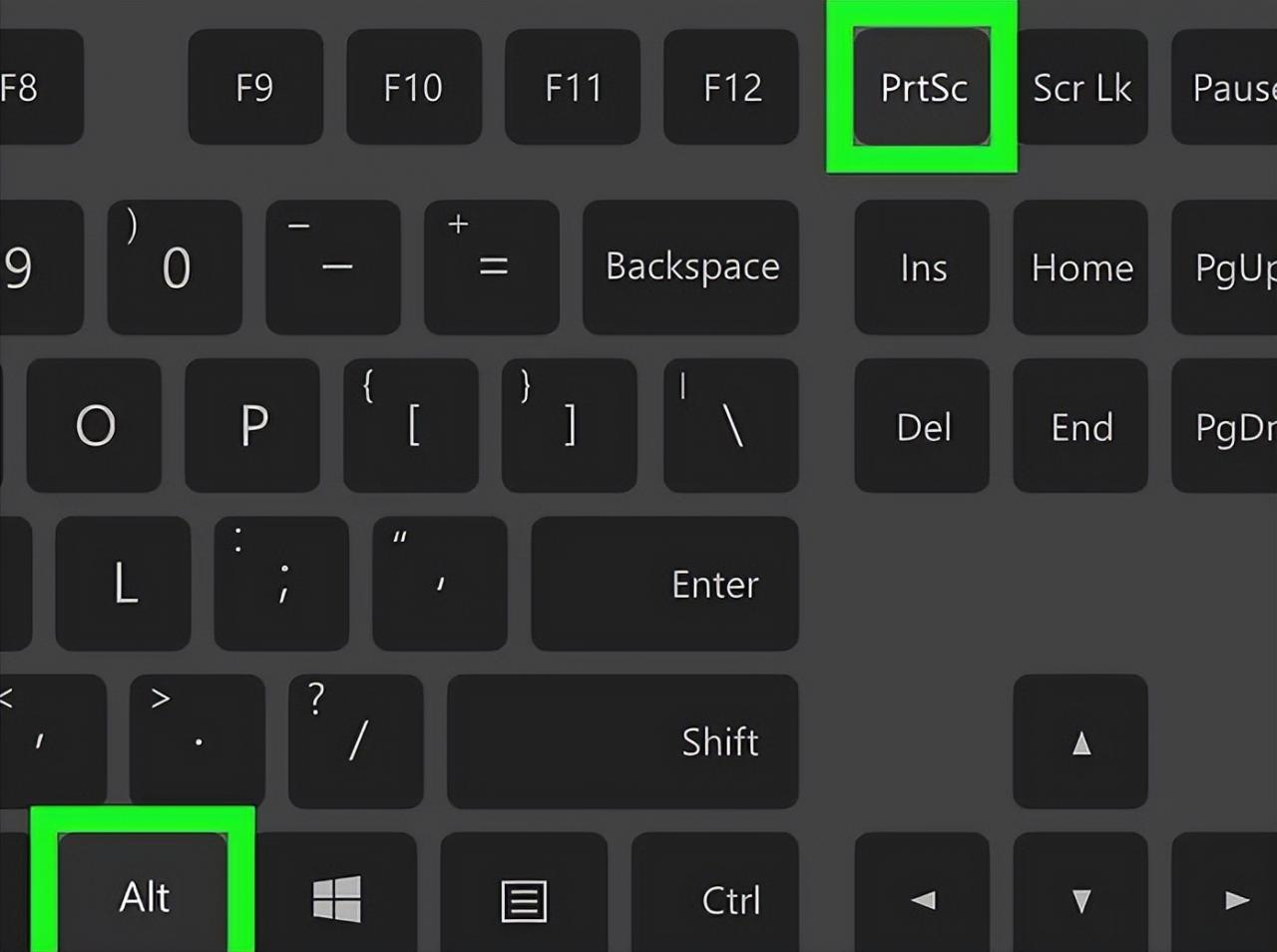
同时按住Alt键和⎙ PrtScr键。这样做会将你选中窗口的截图复制到剪贴板。 截图完成后,屏幕上不会出现任何提示信息。 需要注意的是,在一些Windows键盘上,你在使用截屏功能时,可能还需要额外按住Fn键。
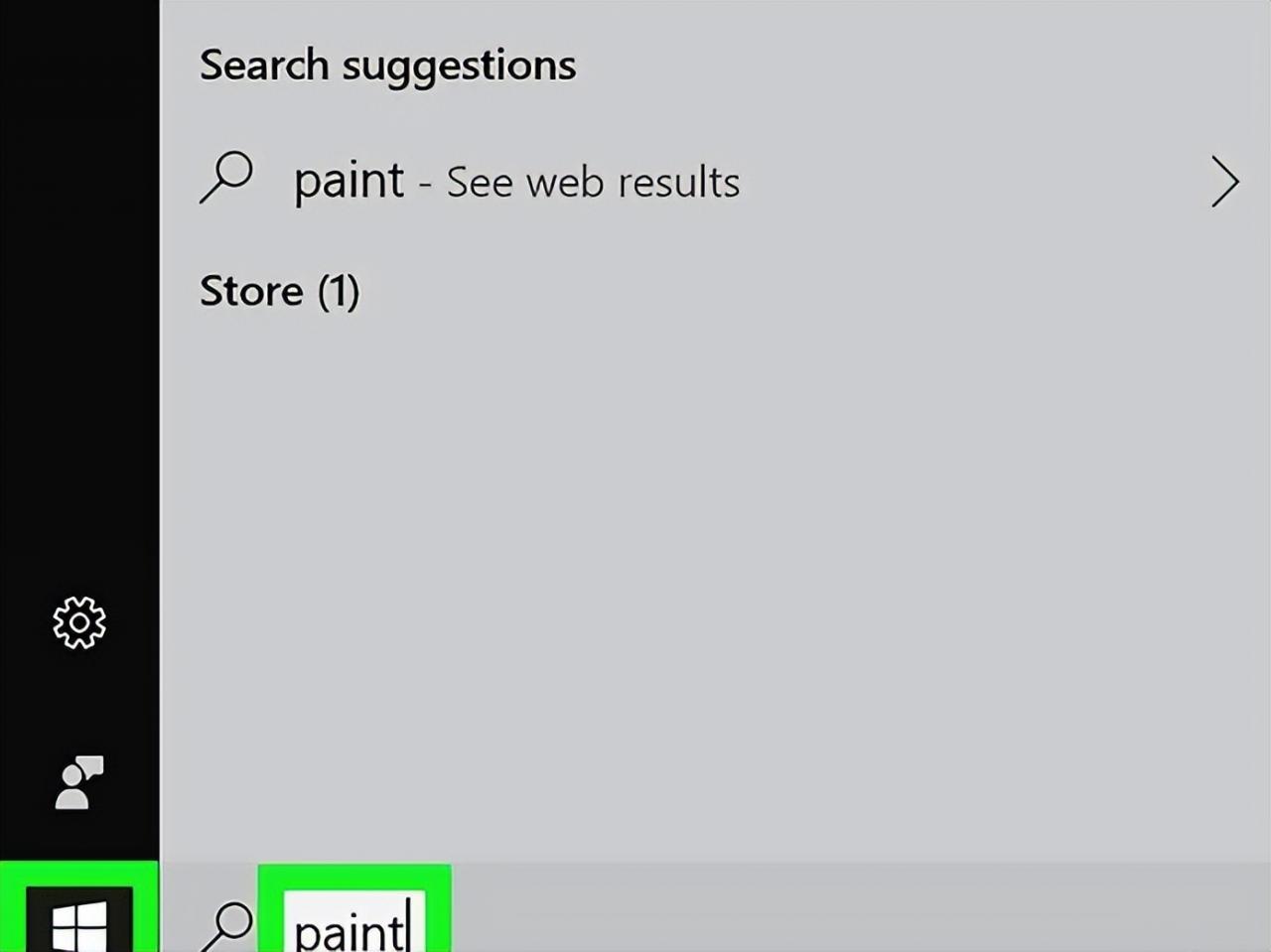
启动Windows自带的画图程序。这是所有Windows电脑中都预先安装的程序。开启它的方法是: 按下Windows键加上S键,这样可以调出搜索栏。 然后键入paint。 接着点击出现的画图程序。
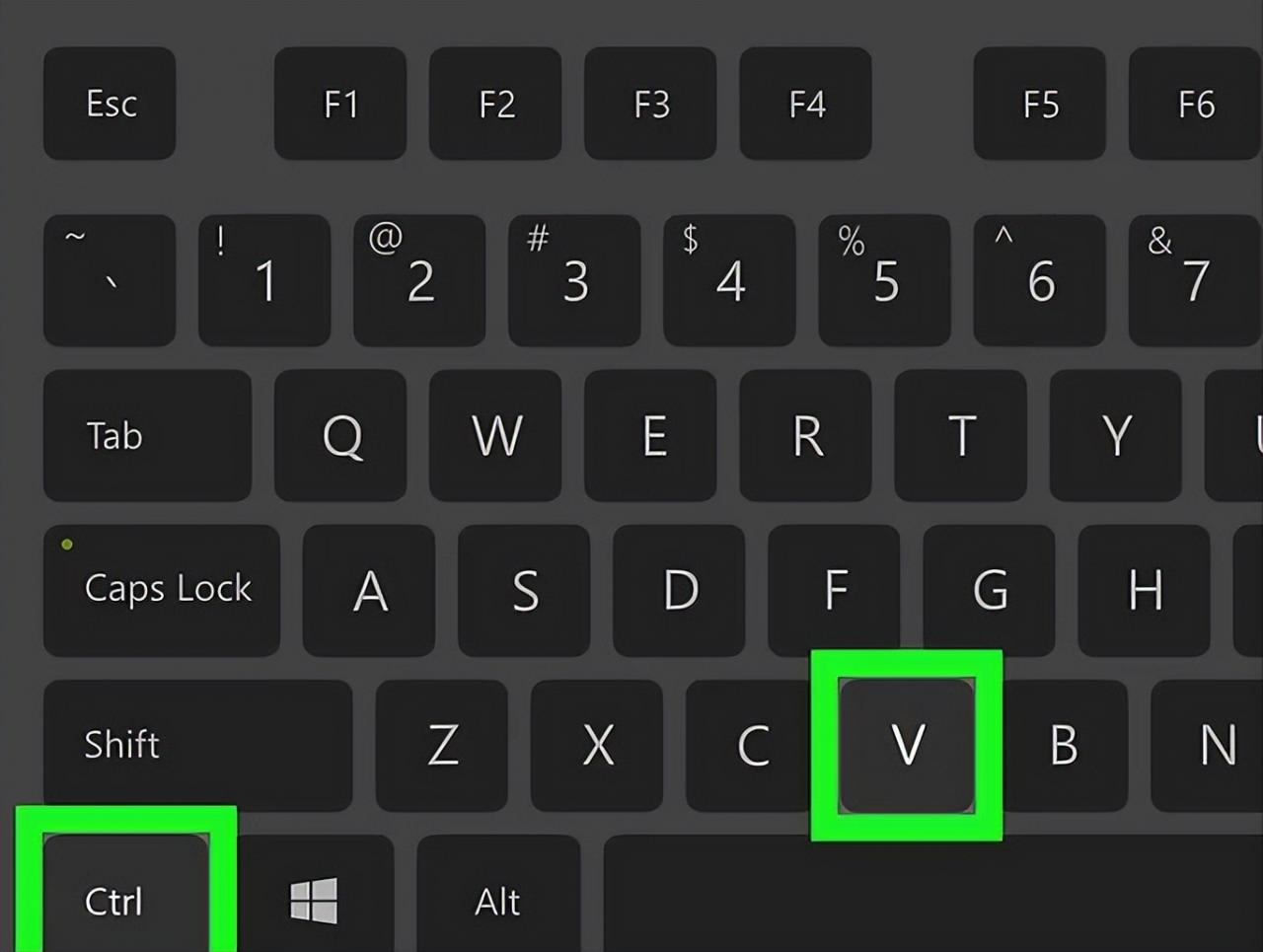
按Ctrl+V键来粘贴你的截图。这样,你刚刚截取的单窗口屏幕截图就会出现在画图的界面上。 此外,你还可以将这张截图粘贴至其他应用程序,如Word文档或电子邮件中。方法是打开你想要粘贴图片的程序,然后按下Ctrl + V。 同样的,你还可以利用这个快捷键,将截图粘贴到任何已打开的文档、电子邮件或其他场合中。
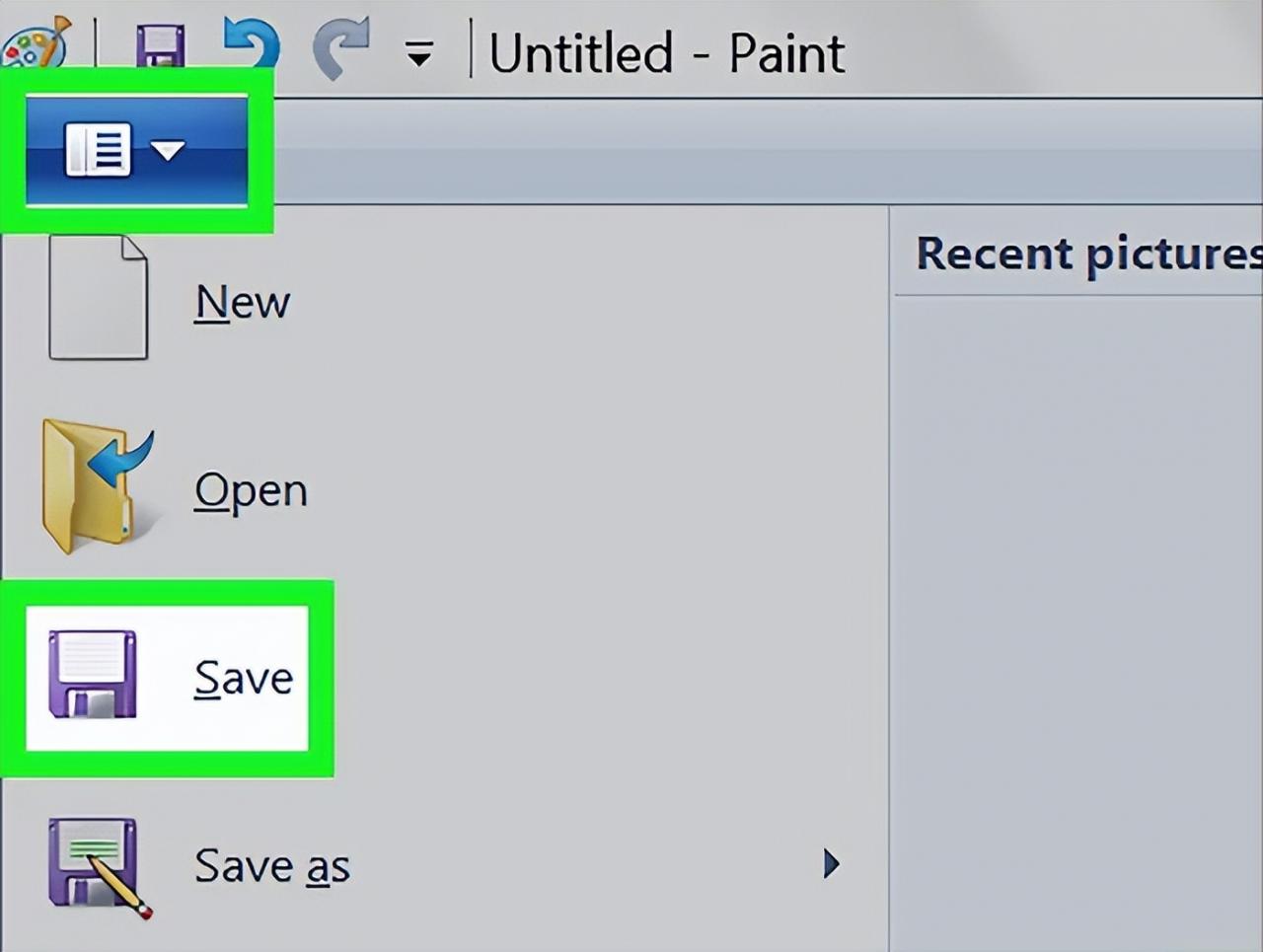
保存你的截图为图片文件。首先点击界面上方的“文件”选项,接着选择“保存”,然后在弹出的对话框中输入文件名称,选定保存位置,最后点击“保存”按钮。 如果你想要更改截图的文件格式,可以点击窗口底部的“保存为类型”下拉菜单,然后在菜单中选择一个不同的格式,比如JPEG。
截取游戏或应用界面的屏幕截图
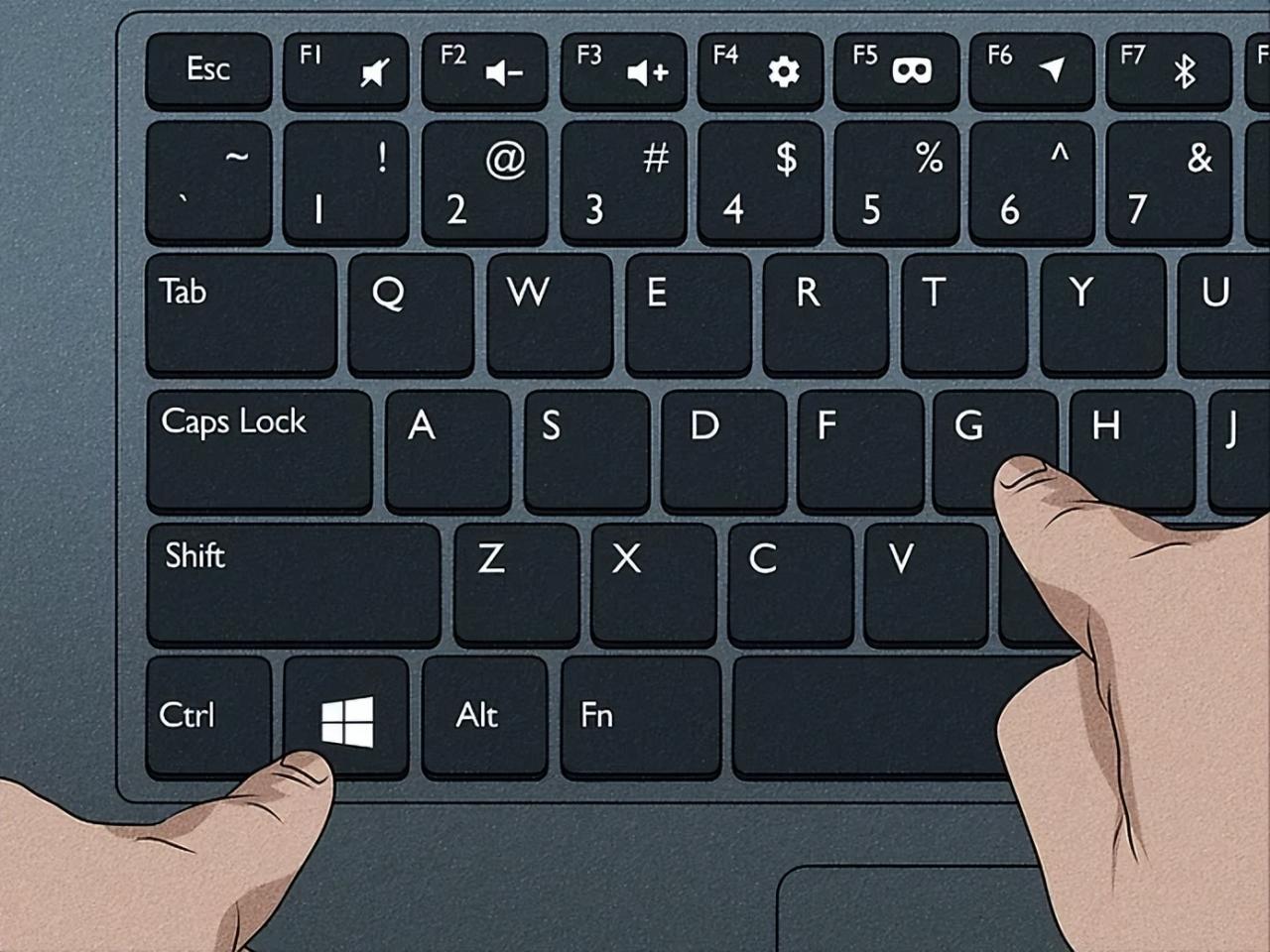
启动Xbox游戏栏。这是一个实用的工具,不仅可以轻松地截取游戏画面,还能捕捉电脑上其他开启的窗口。开启此工具的方法是同时按下Windows键和G键。 另外,Xbox游戏栏还能用来实时录制你的屏幕。
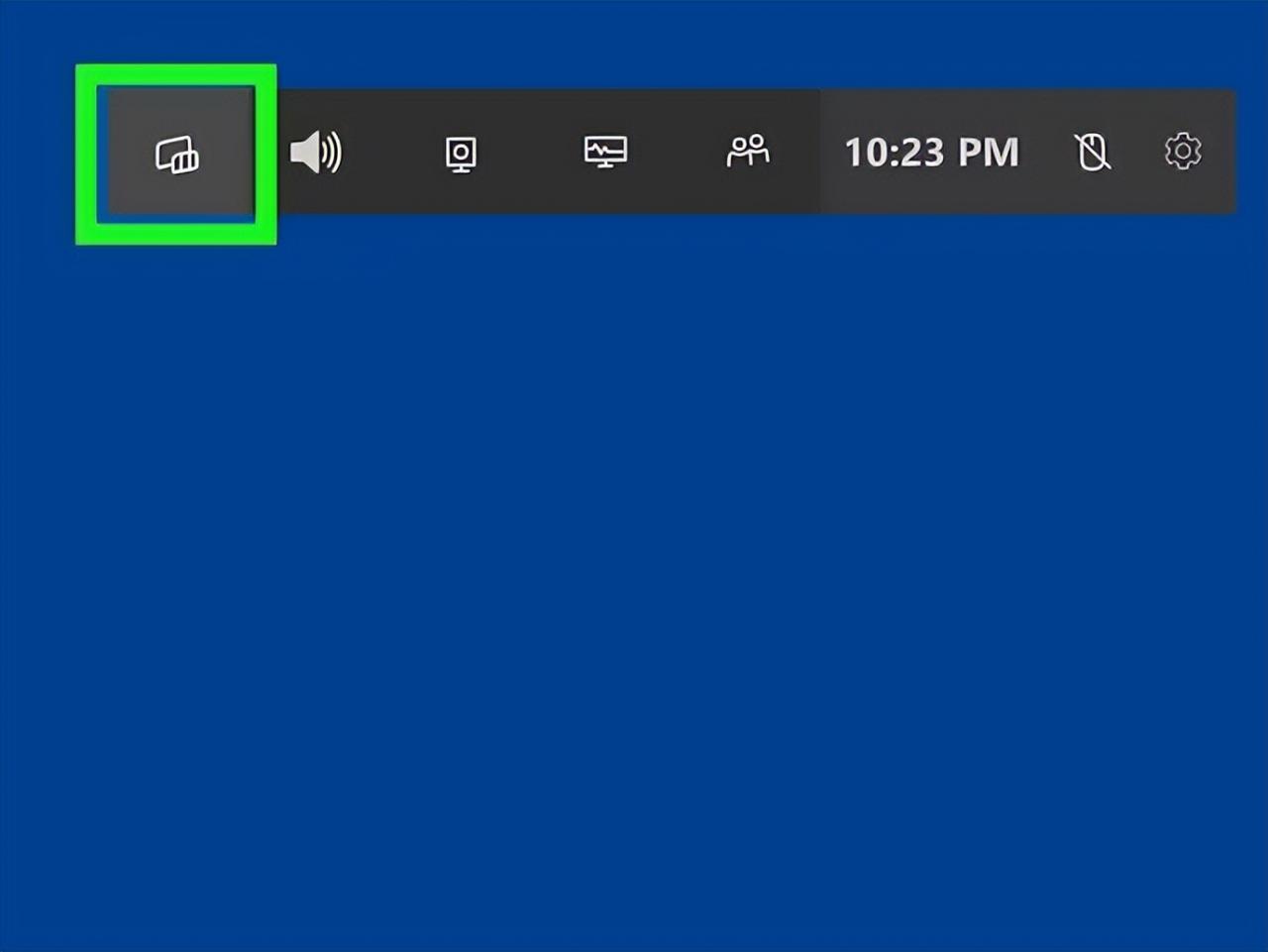
选择游戏栏上方的小部件菜单。在游戏栏的顶部图标中,它位于从左侧开始的第二个位置。
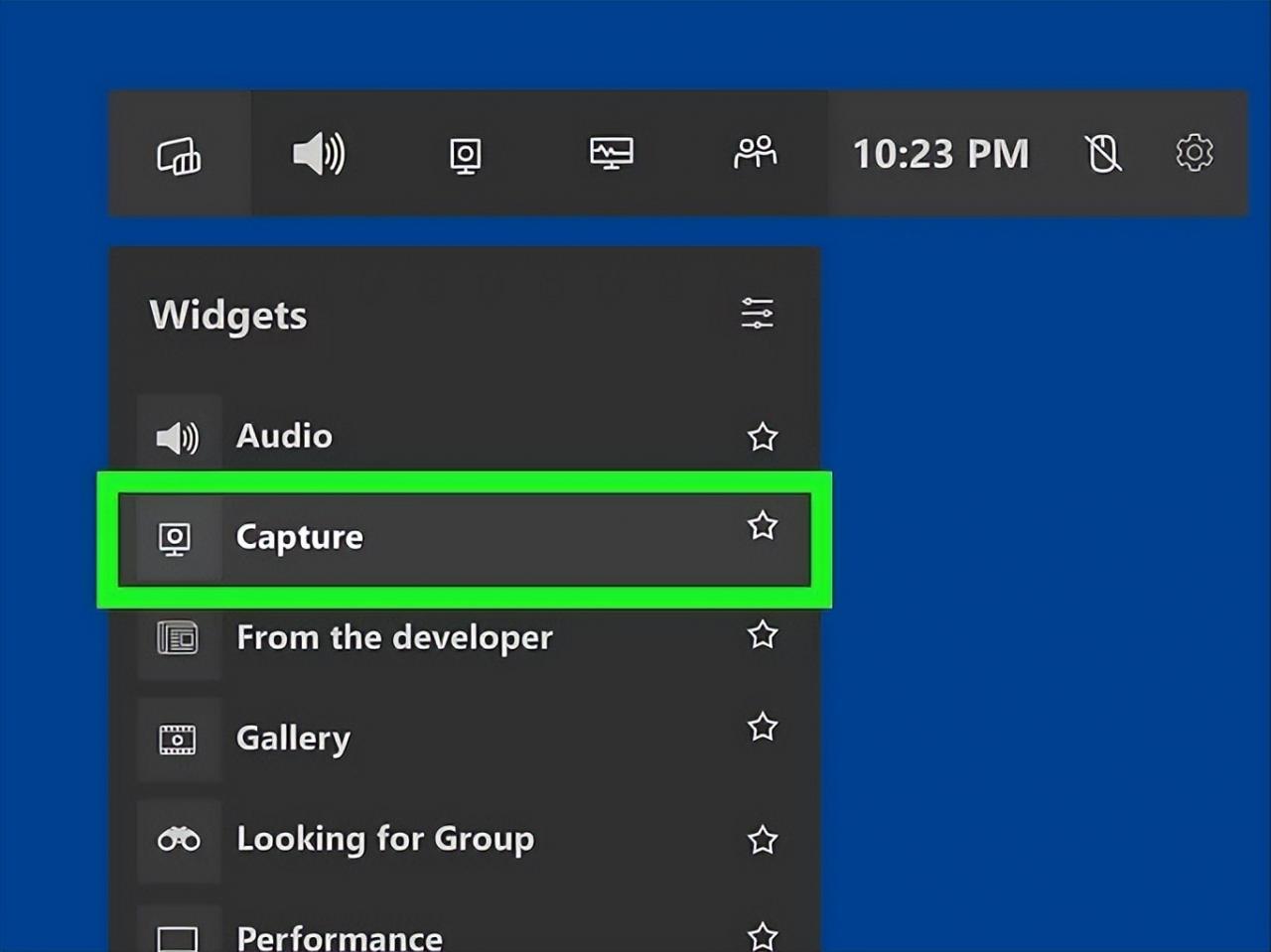
点击“捕捉”按钮。这个选项位于菜单的上方区域。一旦点击,捕捉功能的小部件界面就会展现出来。
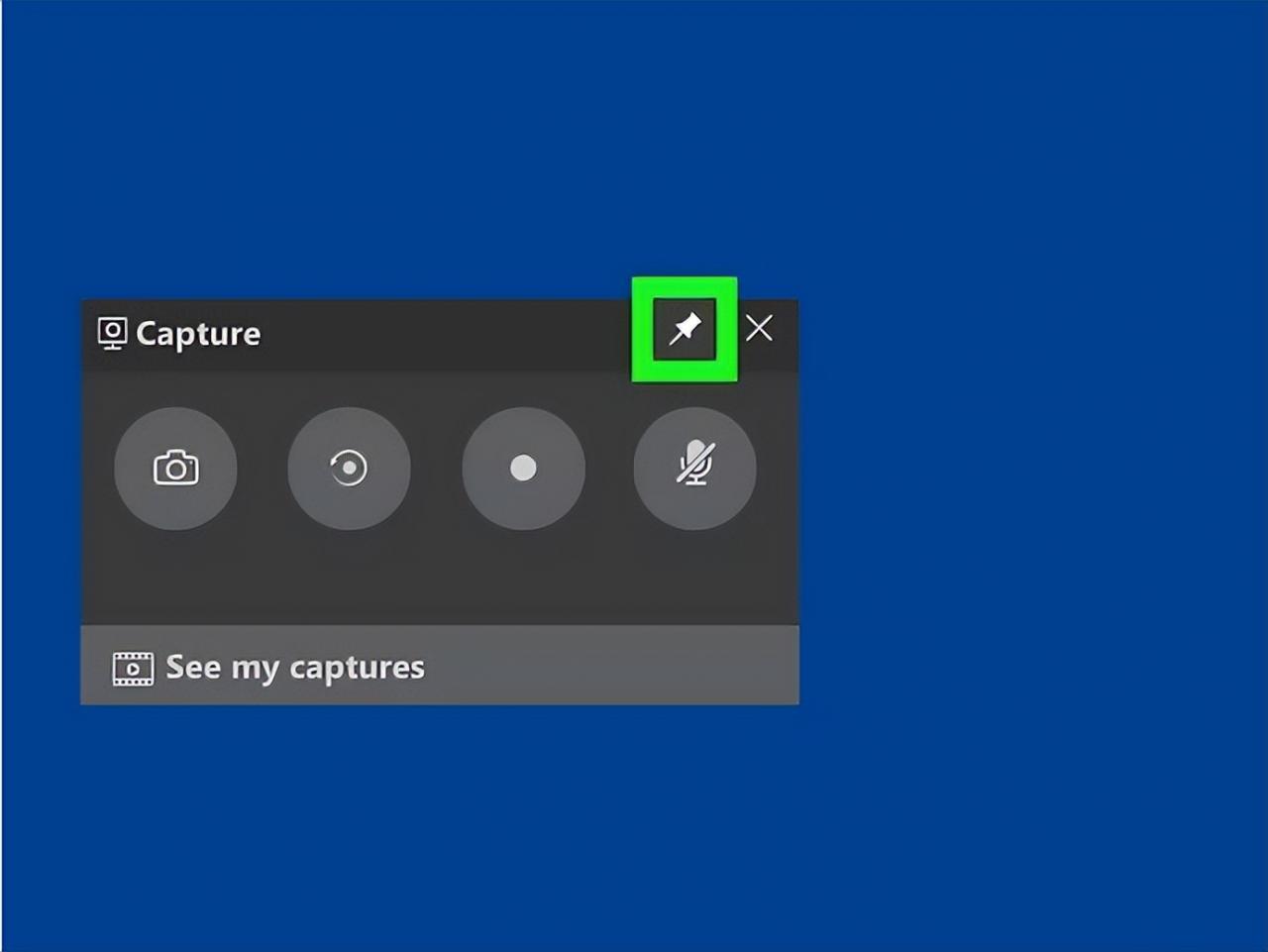 选择捕捉小部件上的图钉标志。通过这样做,可以将该小部件固定在屏幕上,确保在你操作其他应用时,它仍然保持可见。
选择捕捉小部件上的图钉标志。通过这样做,可以将该小部件固定在屏幕上,确保在你操作其他应用时,它仍然保持可见。
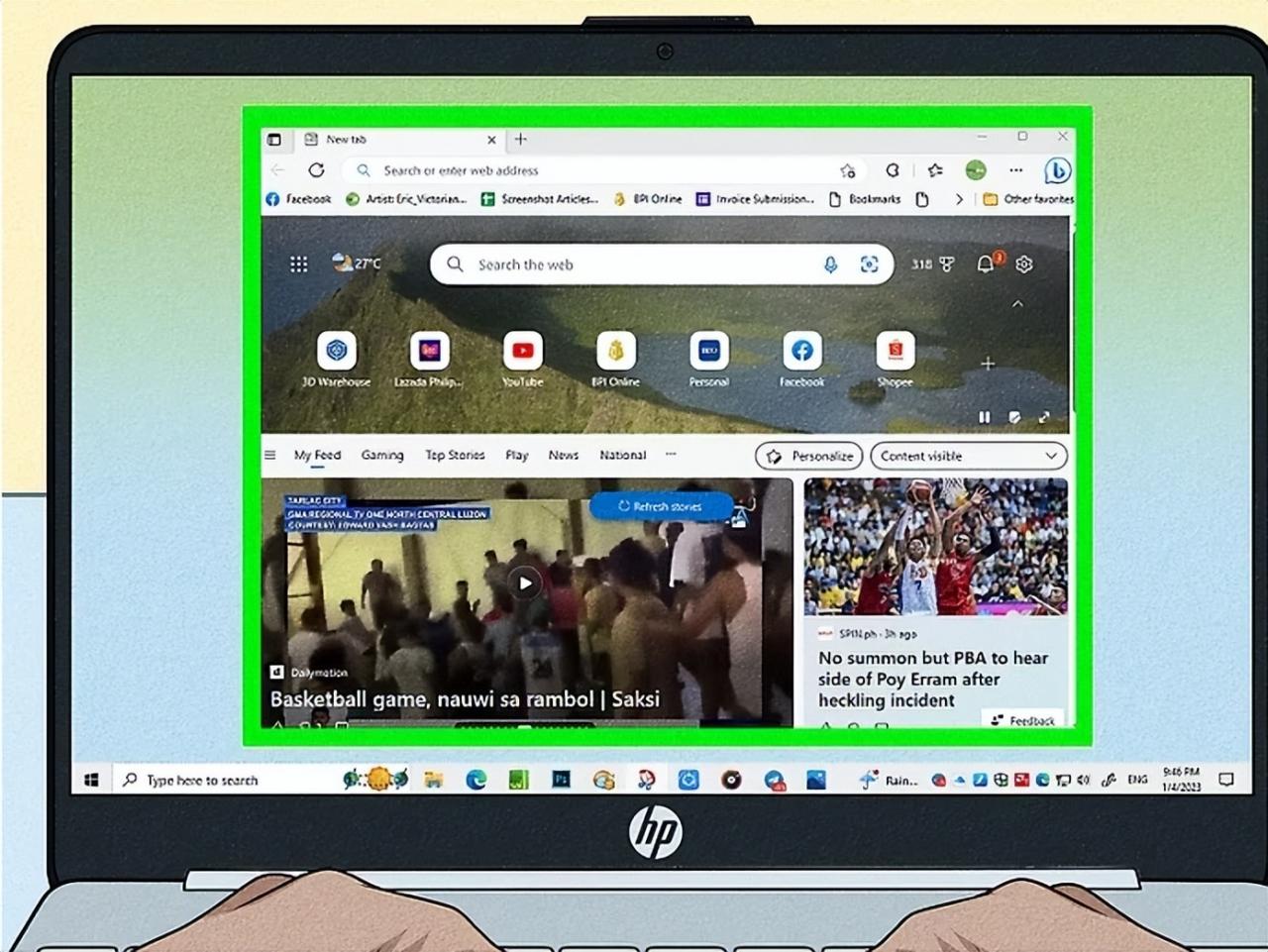
单击要捕获的窗口。您可以捕获屏幕上的任何一个窗口,如网络浏览器、游戏或文档。
单击游戏栏上的相机图标。这将捕获激活窗口的屏幕截图,并将其保存到您的屏幕截图文件夹中。
单击查看我的捕获以查看您的屏幕截图。您将在“捕获”小部件的底部看到此选项。在这里,您可以找到使用游戏栏捕捉到的所有屏幕截图。
完成屏幕截图后,请按照以下步骤取消固定“捕获”小部件:
按Windows键+G重新打开游戏栏。
单击图钉图标。
单击屏幕上的任意位置。
以上就是我给大家的截取屏幕技巧,希望能帮到你!




